HallPointer User Guide
Welcome to HallPointer, your one-stop go-to tool as a leader for managing Co-Curricular Activity (CCA) members in a hall setting. This guide will help you get started with using HallPointer, so you can easily keep track of member details, attendance, assigned points and more—all without the hassle of traditional spreadsheets.
HallPointer is crafted to prioritize simplicity and efficiency. Whether you’re tracking member attendance, organizing contact details, or updating points, HallPointer’s mix of easy-to-use commands and real-time visual feedback makes usage simple and straightforward, even if you’re not a tech expert. Plus, built-in checks ensure accuracy, preventing you from wasting your precious time on hunting down data entry errors.
This guide will walk you through HallPointer’s main features and show you step-by-step how to use it effectively. By the end, you’ll know how to make the most of HallPointer’s tools, saving time and allowing you to focus on what truly matters—building a vibrant and engaged community.
Table of Contents
Getting Started Quickly
Make sure Java is installed:
Check that Java17or above is installed by opening a command terminal (Command Prompt for Windows, Terminal for macOS/Linux) and typingjava -versionbefore pressing Enter.
If it is not installed, download and install the right one for your system by following the appropriate guide before continuing: Windows, macOS, Linux.Download the latest HallPointer application:
Download the most recent HallPointer.jarfile from the release page here.Place the file in your desired folder:
Move the downloaded.jarfile into the home folder where you want to store your data.Run HallPointer:
- Open a command terminal, and use the
cdcommand to navigate to the folder where you saved the.jarfile. - Type the following command and press Enter:
java -jar hallpointer.jar - A window should appear after a few seconds, showing the HallPointer app’s user interface (UI). Note that the app comes with some sample data to help you get started.
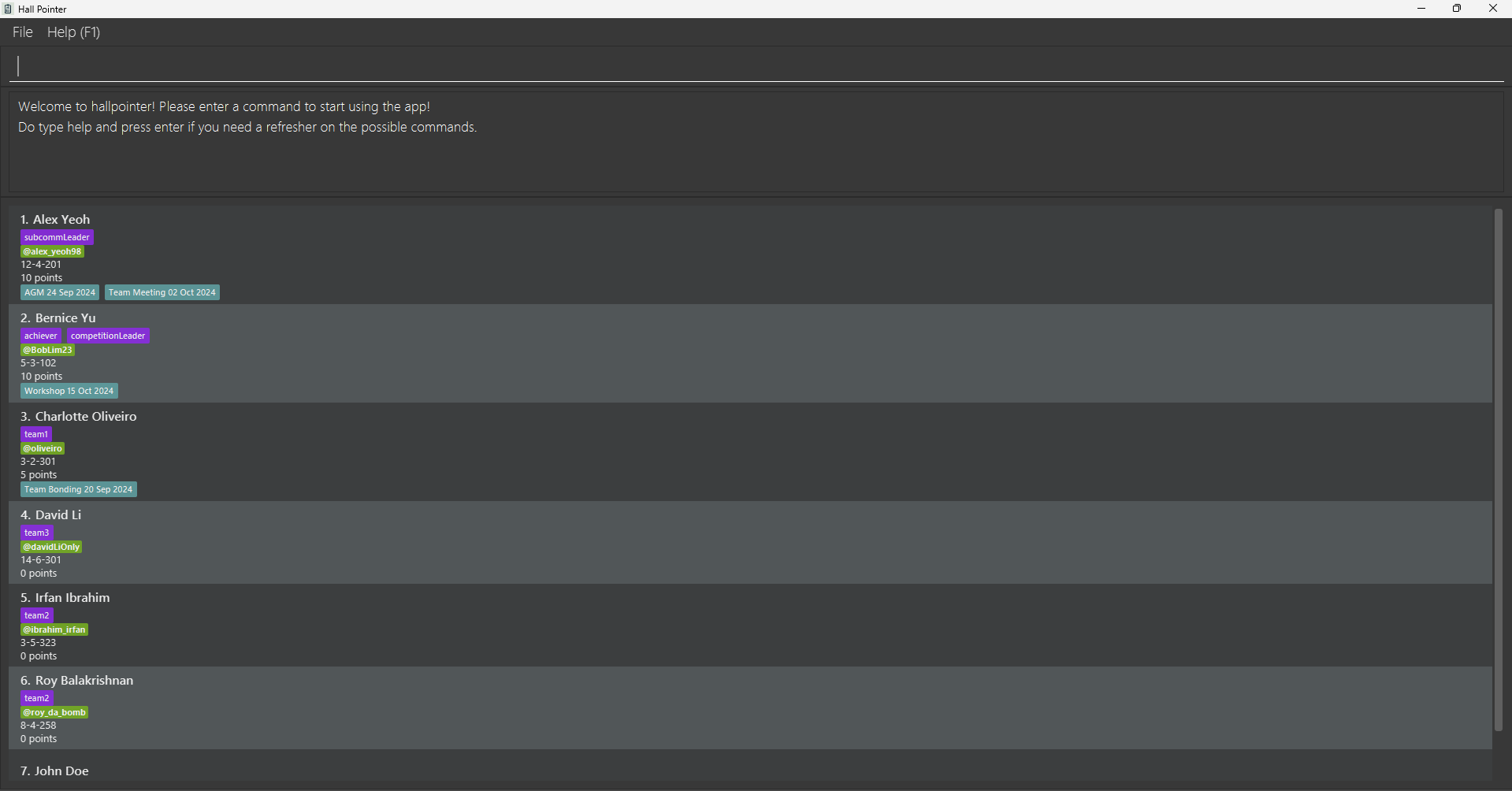
- Explore the Sample Data:
Below the menu, you will see a command box. You can type commands in this box and press Enter to execute them.
For example, typing
helpand pressing Enter will show a help window with instructions.
Here are some example commands you can try:list: Lists all members.add_member n/May Doe r/4-3-301 t/maydoe123 tag/logistics: Adds a member namedMay Doeto HallPointer.delete_member 3: Deletes the 3rd member shown in the current list.clear: Deletes all members.exit: Exits the app.
- Learn more about the commands:
Refer to the Command Summary section below for a quick overview of each command, and to the Features section below for further details for each command.
TIP:
- If you’re unfamiliar with using the command terminal, fret not! Here is a condensed cheat sheet for your reference.
Command Summary
| Action | Format / Examples |
|---|---|
| Add member | add_member n/NAME r/ROOM_NUMBER t/TELEGRAM [tag/TAG]… e.g., add_member n/James Ho r/4-3-301 t/jamesho123 tag/friend tag/colleague |
| Update member | update_member INDEX [n/NAME] [r/ROOM_NUMBER] [t/TELEGRAM] [tag/TAG]…e.g., update_member 2 n/James Lee r/5-2-203 t/jameslee99 |
| Delete member | delete_member INDEXe.g., delete_member 3 |
| Add session | add_session s/NAME d/DATE p/POINTS m/INDEX [m/INDEX]… e.g., add_session s/Rehearsal d/24 Oct 2024 p/2 m/1 m/3 |
| Delete session | delete_session s/NAME m/INDEX [m/INDEX]…e.g., delete_session s/Rehearsal m/1 m/3 |
| Find members | find_members KEYWORD [MORE_KEYWORDS]…e.g., find_members James Jake |
| Find sessions | find_sessions KEYWORD [MORE_KEYWORDS]…e.g., find_sessions Team meeting |
| List | list |
| Clear | clear |
| Help | help |
| Exit | exit |
Features
Understanding the Command Format:
- Words in
UPPER_CASEare the placeholders you'll replace with your own input.
e.g., inadd_member n/NAME,NAMEcan be replaced withJohn DoeThe full command will beadd_member n/John Doe. - Fields in
[square brackets]are optional. You can choose to include them or leave them out.
e.g.,n/NAME [tag/TAG]can be used asn/John Doe tag/friendor asn/John Doe. - Fields with
… after them can be used multiple times or not at all.
e.g., The field[tag/TAG]…can be typed as(i.e., used 0 times and left out entirely),tag/friend,tag/friend tag/family, etc. - Parameters can be in any order.
e.g., if the command specifiesn/NAME t/TELEGRAM,t/TELEGRAM n/NAMEis also acceptable. - For commands that do not take in parameters (such as
help,list,exit, andclear) , any extra information you typed after the command will be ignored.
e.g., if the command specifieshelp 123, it will be interpreted ashelp. - If you are using a PDF version of this document, be careful when copying and pasting commands that span multiple lines, as space characters surrounding line-breaks may be omitted when copied over to the application.
Viewing help : help
Displays an alphabetical list of all available commands for quick and easy reference and a link to the user guide.
Format: help
Example
helpdisplays the help page
Adding a member:
Adds a member to HallPointer. A member must have a name, room assignment, and Telegram username. You can also add tags to help categorize members.
Format: add_member n/NAME r/ROOM_NUMBER t/TELEGRAM_HANDLE [tag/TAG]…
Constraints:
- Unique Name: Each member must have a unique name. This is necessary to prevent confusion between members and to ensure accurate tracking.
- Unique Telegram Username: Each member must have a unique Telegram username, as telegram account is personal and each username can only be used by one person at a time.
- Room Number:
ROOM_NUMBERshould be in the formatBLOCK-FLOOR-ROOMand each field should be numeric. - Shared Rooms Allowed: Multiple members can be assigned to the same room to accommodate shared living arrangements.
Tips
- A member can have any number of tags (including 0).
- If you have multiple members with the same name, consider adding a distinguishing initial or number (e.g. "Daniel L", "Daniel 2").
Examples:
add_member n/John Doe r/4-3-301 t/johndoe123adds a member with nameJohn Doein room4-3-301and Telegram usernamejohndoe123.add_member n/Betsy Crowe d/o Alice Crowe r/2-5-120 t/betsy_crowe tag/logisticsadds a member with nameBetsy Crowe d/o Alice Crowein room2-5-120, Telegram usernamebetsy_crowe, and taglogistics.
 ---
---
Listing all members:
Shows a list of all members registered in HallPointer.
Format: list
Example:
listshows all members in HallPointer.
Updating a member:
Updates an existing member in HallPointer.
Format: update_member INDEX [n/NAME] [r/ROOM_NUMBER] [t/TELEGRAM_HANDLE] [tag/TAG]…
Constraints:
- Unique Name: Each member must still have a unique name after updating.
- Unique Telegram Username: Each member must still have a unique Telegram username after updating.
Tips:
- At least one of the optional fields must be provided. Existing values will be updated to the input values.
- Updates the member at the specified
INDEX. The index refers to the index number shown in the displayed member list. The index must be a positive integer 1, 2, 3, …. - When updating tags, the existing tags of the member will be removed; i.e., adding of tags is not cumulative.
- You can remove all the member’s tags by typing
tag/without specifying any tags after it.
Examples:
update_member 1 t/johndoe123_updated n/Johnson Doeupdates the Telegram username and name of the 1st member to bejohndoe123_updatedandJohnson Doe, respectively.update_member 2 n/Betsy Crower tag/updates the name of the 2nd member to beBetsy Crowerand clears all existing tags.update_member 2 tag/Friend tag/Leaderupdates the tags of the 2nd member toFriendandLeader.
Locating members by name:
Finds members whose names contain any of the given keywords.
Format: find_members KEYWORD [MORE_KEYWORDS]…
Constraints
- Case-Insensitive Search: The search is case-insensitive, so
hanswill matchHans. - Order of Keywords: The order of the keywords does not matter, so
Hans Bowill match bothBo HansandHans Bo. - Full Word Matching: Only full words will be matched, so
Hanwill not matchHans. - OR Search: Members matching at least one keyword will be returned, using an OR search. For example,
Hans Bowill return bothHans GruberandBo Yang.
Note: The find_members command does not stack filters. Each use of find_members filters the original full list rather than further filtering any previously filtered list.
Examples:
Deleting a member:
Deletes the specified member from HallPointer.
Format: delete_member INDEX
Note: The index refers to the index number shown in the displayed member list and must be a positive integer (1, 2, 3, …).
Examples:
listfollowed bydelete_member 2deletes the 2nd member in HallPointer.find_members Betsyfollowed bydelete_member 1deletes the 1st member in the results of thefindcommand.
Adding a Session:
Adds a session to HallPointer and associates it with specified members. A session contains a name, date, and points awarded to each member attending the session. You can add multiple members to a session.
Format: add_session s/NAME d/DATE p/POINTS m/INDEX [m/INDEX]…
Constraints:
- Points should be an integer between 0 and 100 inclusive. A maximum of 100 points can be awarded to any session.
- Duplicate Session You cannot add a session to a member if the member already attended a session with the same name
- Unique Session Name: Each session name must be unique within a member. This ensures that each session is distinct and prevents duplicate records.
Tips:
- Multiple members If you have multiple members attending the session, you can add them sequentially by specifying their indexes.
- Duplicate Session If you wish to add multiple sessions with the same name to a member, consider adding a unique identifier to the session name (e.g., "Rehearsal 1", "Rehearsal 2").
Examples:
listfollowed byadd_session s/Rehearsal d/24 Oct 2024 p/2 m/1 m/3adds a session named "Rehearsal" on 24 Oct 2024 worth 2 points, associated with the members at indexes 1 and 3 in the displayed list.
Locating Members with Associated Sessions by Name:
This command finds members who have attended sessions with names that contain any of the specified keywords.
Format: find_sessions KEYWORD [MORE_KEYWORDS]…
Constraints:
- Case-Insensitive Search: The search is case-insensitive. For example,
meetingwill matchMeeting. - Order of Keywords: The order of keywords does not affect the search results. For example,
AGM meetingwill match sessions with names containing eitherAGMormeeting. - Full Word Matching: Only full words are matched; e.g.,
teamwill not matchtea. - OR Search: Members with sessions that match at least one keyword will be returned. For example,
find_sessions AGM meetingwill return members with sessions namedAGM meetingorteam meeting. - Independence from Displayed Members: The search includes all members registered in HallPointer, not just those currently displayed.
Examples:
find_sessions Team– Returns any member associated with sessions named "Team meeting," "Team bonding," etc.find_sessions AGM meeting– Returns members associated with sessions such as "AGM meeting" or "team meeting."
Deleting a Session:
Deletes a session associated with one or more members in HallPointer.
Format: delete_session s/NAME m/INDEX [m/INDEX]…
Constraints:
- Case-Insensitive Search: The search is case-insensitive. For example,
meetingwill matchMeeting.
Examples:
listfollowed bydelete_session s/Rehearsal m/1 m/3Deletes the session named "Rehearsal" for the members at indexes 1 and 3 in the displayed list.
Clearing all entries:
Clears all entries from HallPointer.
Format: clear
Exiting the program:
Exits the program.
Format: exit
Saving the data
Data is saved in the hard disk automatically after any command that changes the data. There is no need to save manually.
Editing the data file
HallPointer data is saved automatically as a JSON file at [JAR file location]/data/hallpointer.json. Advanced users are welcome to update data directly by editing that data file.
Caution: If your changes to the data file make its format invalid, HallPointer will discard all data and start with an empty data file at the next run. It is recommended to back up the file before editing it.
FAQ
Q: How do I transfer my data to another computer?
A: Install the app on the other computer and overwrite the empty data file it creates with the file that contains the data from your previous HallPointer home folder.
Known Issues
Integer Overflow Limitation: HallPointer does not handle integer overflow, which could lead to incorrect data behavior if extremely large numbers are used (e.g., points or room numbers that exceed typical ranges). Users are advised to avoid excessively high values as this may disrupt the app’s functionality. While unlikely in standard use, such inputs could be considered abnormal or potentially malicious.
Multiple Screens Issue: If you move the application to a secondary screen and later switch to using only the primary screen, the GUI may open off-screen. The remedy is to delete the
preferences.jsonfile created by the application before running the application again.Help Window Minimization: If you minimize the Help Window and then run the
helpcommand again, the original Help Window will remain minimized, and no new Help Window will appear. The remedy is to manually restore the minimized Help Window.
Glossary
Graphical User Interface (GUI)
A visual interface that allows users to interact with the application using graphical elements like buttons and icons instead of text commands.
Command Terminal
Where you enter commands to run the HallPointer application (e.g., Command Prompt on Windows, Terminal on macOS/Linux).
Tag
A label to categorize members (e.g., "logistics," "captain").
Session
An event or activity for members (e.g., "Rehearsal") with points awarded for attendance.
JSON File
The file where HallPointer saves your data automatically (hallpointer.json).
Points
Scores awarded to members for attending sessions.
Telegram Handle
The unique Telegram username for each member.







